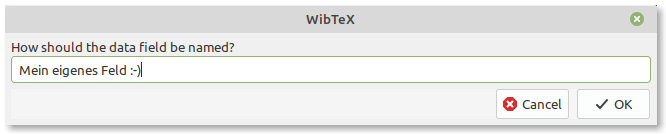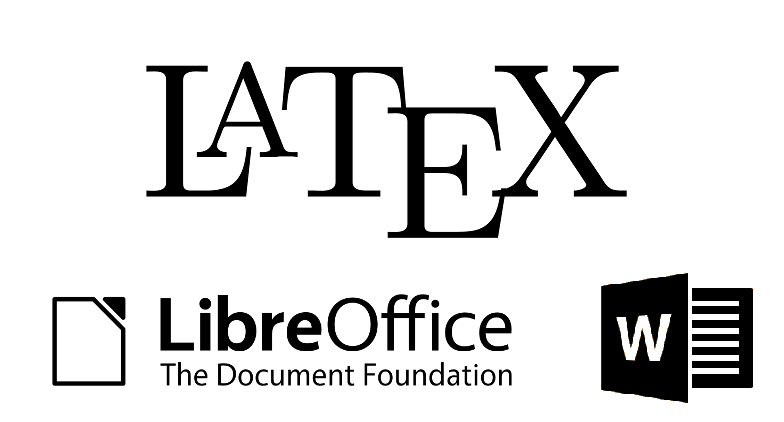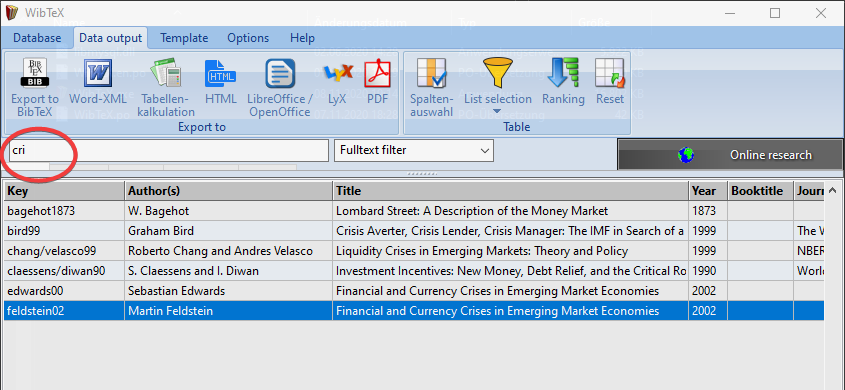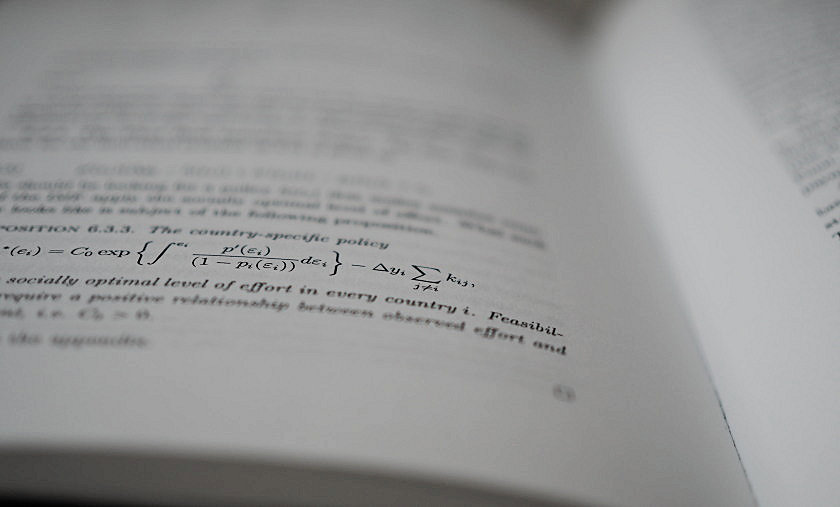
Erste Schritte
Wenn die Anwendung gestartet ist, können Sie das Aussehen über den Reiter "Einstellungen" anpassen und Klänge ein- oder abschalten.
Oberfläche und Daten-Editor
Die angezeigten bzw. auszufüllenden Datenfelder sind abhängig vom Dokumenttyp. Im Feld „Anmerkungen“ können Sie Kommentare und Ideen zu einer Quelle eingeben; diese Informationen können zwar auch in BibTeX Datenbanken (*.bib) gespeichert werden, erscheinen jedoch später nicht in den von BibTeX erzeugten Literaturverzeichnissen. Das Gleiche gilt auch für das Feld „Ablagecode“. Hier können Sie Informationen eines eigenen Ablagesystems eingeben, nach dem Sie vielleicht Ihre Dokumente aufbewahren. Das Feld "Notiz/Signatur" (note) ist hingegen ein offizielles BibTeX-Feld.
Feld "URL": Sie können direkt aus dem Dateimanager eine Datei auf das Feld „Url“ ziehen oder eine Internetadresse eingeben. Ein Klick auf den Link daneben startet die so verknüpfte Anwendung (oder die verknüpfte Internetseite).
Wenn Ihnen die Eingabe der Daten zu lästig ist und Sie die ISBN-Nummer eines Buches kennen, können Sie die Informationen und ggf. auch ein Cover-Bild aus dem Internet abrufen. Klicken Sie dazu auf das kleine Icon hinter den Felder für die Eingabe der Nummern (oder gleich auf "Enter").
Auto-Vervollständigung: In einigen Feldern werden Ihnen Vorschläge bei der Eingabe angezeigt, basierend auf den bereits in der Datenbank hinterlegten Informationen. Auf diese Weise müssen Sie die Namen von Verlagen, Autoren etc. ggf. nicht ausschreiben, sondern können einen der Vorschläge übernehmen.
Obligatorische Felder und eindeutige Kürzel
Obligatorisch ist die Eingabe der Felder "Kürzel", "Dokumententyp" und "Jahr", obwohl es natürlich wenig Sinn macht, Felder wie "Autor(en)" leer zu lassen, wenn es sich nicht gerade um einen anonymen Text handelt. Achten Sie unbedingt darauf, für jeden Datensatz eine eindeutige Bezeichnung im Feld „Kürzel“ zu vergeben.
Die Suchfunktion
Um in der Datenbank in beliebigen Feldern nach Einträgen zu suchen, gebeb Sie innerhalb des Eingabeformular den Suchbegriff ein und klicken Sie auf die Schaltfläche mit der Lupe. Eine Suchfunktion (als Filter) steht auch ganz oben in der Anwendung zur Verfügung.
Es werden auch unvollständige Wörter gefunden. Sie können dazu den Platzhalter "?" verwenden ("?allo" findet den Eintrag "hallo"). Ein Fragezeichen ersetzt genau ein Zeichen. Vor- und nachstehende Zeichen werden automatisch ignoriert, so dass auch Wortteile gefunden werden (d.h. der bekannte Platzhalter "*" wird automatisch vor- und angefügt). Nicht gefunden würde hingegen ein Eintrag mit Schreibfehler, z.B. "halo" daher ist es besser, weniger einzugeben, wenn das genaue Wort oder der Satz unbekannt ist.
Zusammenfassung und Schlagworte eingeben
Wenn Sie dem Literatureintrag eine Zusammenfassung geben möchten oder ihn mit Schlagworten erfassen wollen, klicken Sie auf den zweiten Reiter in der Einzelansicht ("Zusammenfassung"). Sie können auch Text im Abstrakt formatieren mit Hilfe der Buttons am Fuße des Feldes. Diese Formatierungen bleiben in der Datenbank erhalten, gehen aber beim Export nach BibTeX verloren.
Zusätzliche Angaben und JuraBib
WibTeX unterstützt auch Jurabib, d.h. Sie können optional Eintragungen in zusätzlichen Feldern vornehmen. Interessante Felder – nicht nur für Anwender von JuraBib – sind z.B. ISBN und Kurztitel. Klicken Sie in der Einzelansicht auf den Reiter „Erweitert“. Dort haben Sie auch die Möglichkeit, Dokumente zu bewerten auf einer Skale von 0-100, Werte einzugeben und z.B. den Status eines Dokuments festzuhalten.
Sie können zusätzlich auch eigene Felder erzeugen. Dazu klicken Sie auf den entsprechenden Reiter und dann den Button mit dem Plus-Zeichen am Buch. Sie werden aufgefordert, einen Feldnamen einzugeben. Danach können Sie Daten eingeben, die wie jedes andere WibTeX-Feld behandelt werden. Wenn Sie die Felder nicht länger benötigen, können Sie diese auch wieder löschen.